Introduction
Aug 09, 2011 If you’re creating a bootable USB drive or SD card: Make sure it’s 8GB or larger because 4GB is just a tad too small. Select the device you’ll be using in the list on the left of Disk Utility. Go to the Restore tab. Click the Image button next to the Source field and select InstallESD.dmg from your Desktop. Dec 16, 2019 After creating the bootable installer, follow these steps to use it. Plug the bootable installer into a compatible Mac.; Use Startup Manager or Startup Disk preferences to select the bootable installer as the startup disk, then start up from it.
This guide contains steps to create a bootable micro SD card that contains the latest Intel® IoT Developer Kit version of the Yocto* built, Linux* image. MinnowBoard MAX* runs on Linux.
What you need to succeed
- A MinnowBoard MAX*
- A micro-SD card; the card must be at least 4 GB and can be up to 32 GB.
- A system with a SD card reader
For information on flashing to a 32-bit bios, see this page on elinux.org.
Making a bootable micro SD Card with Windows*
Overview
You can boot your MinnowBoard MAX* using a micro SD card that contains the latest Intel® IoT Developer Kit version of the Yocto* built, Linux image. Use the following steps in this topic to create the bootable micro SD card.
Requirements
Download and extract the image
- Download and install the 7zip file archiver from 7-zip.org.
- Download the latest image (331MB).
- Use 7zip to extract the .bz2 file to your system. You must use 7zip to extract the image, as it supports the extended file paths found in the compressed image file.
You should now have a file called iot-devkit-version-core2-minnowmax alongside the original .bz2 file, where version is either latest or a date in the YYYYMMDDHHMM format.
Write the image to your micro SD card
This section contains steps to write the image to your micro SD card.
- Visit SourceForge* and click the download button to save the latest Win32DiskImager-version-binary.zip file to your system.
- Insert the micro SD card into your card reader.
- Run Win32 Disk Imager as an Administrator, as follows:
- Double-click Win32DiskImager-binary.zip to expand its contents.
- Open the Win32DiskImager-binary folder.
- Right-click Win32DiskImager.exe, then select Run as administrator.
- In Win32 Disk Imager, click the folder icon in the top-right corner to browse for the downloaded image.
- In the file type drop-down list, select *.* so you can see all files, regardless of file extension. Select *.* to see all files, regardless of extension.
- Navigate to and select the .direct file that you extracted earlier, then click Open.
- From the Device drop-down list, select the device drive of your micro SD card. Caution: Be sure to select the correct device drive, as the drive letter for your card may be different on your system. Selecting the wrong drive letter could result in erasing your data on the wrong drive.
- Click Write, then wait for the write process to finish. This may take up to 5 minutes.
- After completing the write process, click Exit to close Win32 Disk Imager.
- Remove the micro SD card from your card reader. Insert the card into the micro-SD card slot on your MinnowBoard MAX*. When you power up your board, it should boot using the image on the card automatically.
Making a bootable micro SD Card with Mac* macOS*
Overview
You can boot your MinnowBoard MAX* using a micro SD card that contains the latest Intel® IoT Developer Kit version of the Yocto* built, Linux image. Use the following steps in this topic to create the bootable micro SD card.
Requirements
Download and extract the image This section contains steps to format and partition your micro SD card using Ubuntu and Unity Dash. See below for how to do it using the command line.
Download and extract the image
This section contains steps to download and extract the latest developer kit version of the Linux image.
- Download the latest image (331MB) to your computer.
- Double-click the .bz2 file to start the extraction process.
- Wait for Archive Utility to finish expanding the file. You should now have a file called iot-devkit-version-core2-minnowmax alongside the original .bz2 file, where version is either latest or a date in the YYYYMMDDHHMM format.
Format your card
This section contains steps to format and name your micro SD card.
- Run Disk Utility, as follows:
- Go to Applications on your Mac.
- Open Utilities.
- Run Disk Utility.app.
- Insert the micro SD card into your computer.
- In the left-hand sidebar of Disk Utility, select the card. In this case, the card has never been formatted before and is called NO NAME.
- Click the Erase tab.
- From the Format drop-down list, select MS DOS (FAT). In the Name field, type yocto to make it easier to identify in the steps below.
- Click Erase to confirm your settings.
- Click Erase in the confirmation message to erase the contents of your card.
- Wait for Disk Utility to finish formatting your card. It should only take a moment. Once done, you will see a card named YOCTO mounted and displayed.
Write the image to your card
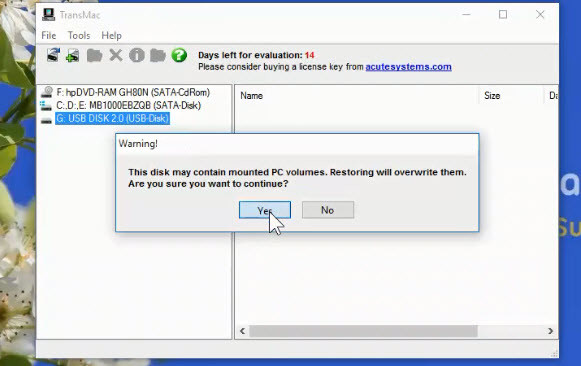
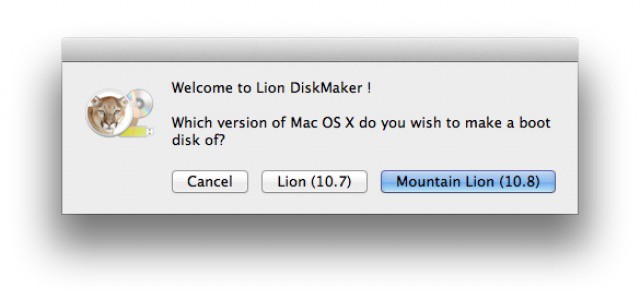
Sd Card Walmart
This section contains steps to write the Linux image to the micro SD card.
- Run Terminal, as follows:
- Go to Applications on your system.
- Open Utilities.
- Run Terminal.app.
- Navigate to the location of the .direct file that you extracted earlier. For example, if your .direct file is on your Desktop, enter the command:
cd ~/Desktop/ - Enter the following command to list all mounted drives:
diskutil list - Look for a drive named YOCTO. Note the disk number of the drive, which should have a name similar to disk1. Be sure not to confuse the disk name with the partition name, which should have a name similar to disk1s1.
- Use the diskutil command to unmount the SD card. Replace # with the disk number you noted in the previous step:
Caution: Ensure that you have the correct disk name, as described earlier. Copying and pasting the command below with the wrong disk name could result in your data being erased from the wrong drive.
diskutil unmountDisk disk#If successful, you will see an unmount confirmation message.
- Use the dd command to write the Linux image to the SD card. Replace version with the version you are using, either latest or a date in the YYYYMMDDHHMM format. Replace # with the disk number you noted earlier.
Caution: Ensure that you have the correct disk name, as described earlier. Copying and pasting the command below with the wrong disk name could result in your data being erased from the wrong drive.
sudo dd bs=8m if=iot-devkit-version-mmcblkp0.direct of=/dev/disk# - When prompted, type your user password and press Enter.
- Wait for the write process to finish. This may take up to 5 minutes. If the command is working properly, you should see flashing lights on your card reader.
Once the lights stop flashing, you will see Terminal output confirming records in and out. - Eject the card using Finder or the diskutil command in Terminal, replacing # with the disk number you noted earlier:
diskutil eject disk#If successful, you will see a disk ejected message.
Insert the card into the micro-SD card slot on your MinnowBoard MAX*. When you power up your board, it should boot using the image on the card automatically.
Making a bootable micro SD Card with Linux*
Overview
You can boot your MinnowBoard MAX* using a micro SD card that contains the latest Intel® IoT Developer Kit version of the Yocto* built, Linux image. Use the following steps in this topic to create the bootable micro SD card.
Requirements
Download and extract the image
This section contains steps to format and partition your micro SD card using Ubuntu and Unity Dash. See below for how to do it using the command line.

- Download the latest image (331MB) to your computer.
- Right-click the .bz2 file and select Extract here to start the extraction process.
- Wait for the file to finish expanding. You should now have a file called iot-devkit-version-core2-minnowmax alongside the original .bz2 file, where version is either latest or a date in the YYYYMMDDHHMM format.
Format your card
This section contains steps to format and name your micro SD card.
- Run Disks, as follows:
- Run Unity Dash (desktop search utility).
- Enter the command:
disks. - Select the Disks app.
- Insert the micro SD card into your computer.
- In the left sidebar, select the micro SD card.
- If you see multiple partitions, select a partition and click the - icon to delete the partition.
- Click the + icon to create a new partition.
- From the Type drop-down list, select Compatible with all systems and devices (FAT). In the Name field, type yocto to make it easier to identify in the steps below.
- Wait for Disks to finish formatting your micro SD card. It should only take a moment. Once done, your micro SD card is mounted.
Create Bootable Os X Sd Card From Dmg Mac Download
Format your card (command line)
- Insert your sd card.
- Open a terminal window.
- Type:
sudo df. You should see a display of mounted drives. If your SD card is 4 GB, the 1k-Blocks should be stated at approximately 3980000. - Note the name of the card in the left column
- Unmount the card to allow formatting of the card:
sudo umount /dev/sdb1
where sdb1 is your card as shown in the left column. - Format the card by doing the following:
sudo mkdosfs /dev/sdb1 –F32 - When the format is complete, you can remount by either reinserting the card or:
sudo mount /dev/sdb1
Write the image to your card
This section contains steps to write the image to the micro SD card.
- Launch Terminal.
- Navigate to the location of your expanded .direct file. For example, if your .direct file is on your Desktop, enter the command:
cd ~/Desktop/ - To list all mounted drives, enter the command:
sudo fdisk -l - When prompted, type your root password and press Enter.
- Look for the partition with type FAT32. Check the FAT32 partition against the parent disk size; it should be the size of your micro SD card. Note the disk name of the SD card, which should have a name similar to
/dev/sdb. Be sure not to confuse the disk name with the partition name, which should have a name similar to/dev/sdb1. - Use the dd command to write the image to the card. Replace version with the version you are using, which should be either latest or a date in the YYYYMMDDHHMM format. Replace diskname with the disk number you noted in the previous step.
- Caution: Ensure that you have the correct disk name, as described in the step above. Copying and pasting the command below with the wrong disk name could result in your data being erased from the wrong drive.
sudo dd if=iot-devkit-version-mmcblkp0.direct of=/dev/diskname bs=3M conv=fsync - Wait for the write process to finish. This may take up to 5 minutes. If the command is working properly, you should see flashing lights on your card reader.
- Once the lights stop flashing, you will see Terminal output confirming records in and out.
- Eject the micro SD card.
Insert the card into the micro-SD card slot on your MinnowBoard MAX*. When you power up your board, it should boot using the image on the card automatically.