No, the bare mount utility do not offer such an option. It is done when mounting from a file manager like Nautilus, though. Jul 02, 2019 The first one will check whether a file exists regardless of the type, while the second one will return true only if the FILE is a regular file (not a directory or a device). The most readable option when checking whether a file exist or not is to use the test command in.
This article provides help troubleshooting errors you might experience with the Log Analytics agent for Linux in Azure Monitor and suggests possible solutions to resolve them.
If none of these steps work for you, the following support channels are also available:
- Customers with Premier support benefits can open a support request with Premier.
- Customers with Azure support agreements can open a support request in the Azure portal.
- Diagnose OMI Problems with the OMI troubleshooting guide.
- File a GitHub Issue.
- Visit the Log Analytics Feedback page to review submitted ideas and bugs https://aka.ms/opinsightsfeedback or file a new one.
Important log locations and Log Collector tool
| File | Path |
|---|---|
| Log Analytics agent for Linux log file | /var/opt/microsoft/omsagent/<workspace id>/log/omsagent.log |
| Log Analytics agent configuration log file | /var/opt/microsoft/omsconfig/omsconfig.log |
We recommend you to use our log collector tool to retrieve important logs for troubleshooting or before submitting a GitHub issue. You can read more about the tool and how to run it here.
Important configuration files
| Category | File Location |
|---|---|
| Syslog | /etc/syslog-ng/syslog-ng.conf or /etc/rsyslog.conf or /etc/rsyslog.d/95-omsagent.conf |
| Performance, Nagios, Zabbix, Log Analytics output and general agent | /etc/opt/microsoft/omsagent/<workspace id>/conf/omsagent.conf |
| Additional configurations | /etc/opt/microsoft/omsagent/<workspace id>/conf/omsagent.d/*.conf |
Note
Editing configuration files for performance counters and Syslog is overwritten if the collection is configured from the data menu Log Analytics Advanced Settings in the Azure portal for your workspace. To disable configuration for all agents, disable collection from Log Analytics Advanced Settings or for a single agent run the following:sudo su omsagent -c 'python /opt/microsoft/omsconfig/Scripts/OMS_MetaConfigHelper.py --disable'
Installation error codes
| Error Code | Meaning | |
|---|---|---|
| NOT_DEFINED | Because the necessary dependencies are not installed, the auoms auditd plugin will not be installed | Installation of auoms failed, install package auditd. |
| 2 | Invalid option provided to the shell bundle. Run sudo sh ./omsagent-*.universal*.sh --help for usage | |
| 3 | No option provided to the shell bundle. Run sudo sh ./omsagent-*.universal*.sh --help for usage. | |
| 4 | Invalid package type OR invalid proxy settings; omsagent-rpm.sh packages can only be installed on RPM-based systems, and omsagent-deb.sh packages can only be installed on Debian-based systems. It is recommend you use the universal installer from the latest release. Also review to verify your proxy settings. | |
| 5 | The shell bundle must be executed as root OR there was 403 error returned during onboarding. Run your command using sudo. | |
| 6 | Invalid package architecture OR there was error 200 error returned during onboarding; omsagent-x64.sh packages can only be installed on 64-bit systems, and omsagent-x86.sh packages can only be installed on 32-bit systems. Download the correct package for your architecture from the latest release. | |
| 17 | Installation of OMS package failed. Look through the command output for the root failure. | |
| 19 | Installation of OMI package failed. Look through the command output for the root failure. | |
| 20 | Installation of SCX package failed. Look through the command output for the root failure. | |
| 21 | Installation of Provider kits failed. Look through the command output for the root failure. | |
| 22 | Installation of bundled package failed. Look through the command output for the root failure | |
| 23 | SCX or OMI package already installed. Use --upgrade instead of --install to install the shell bundle. | |
| 30 | Internal bundle error. File a GitHub Issue with details from the output. | |
| 55 | Unsupported openssl version OR Cannot connect to Azure Monitor OR dpkg is locked OR missing curl program. | |
| 61 | Missing Python ctypes library. Install the Python ctypes library or package (python-ctypes). | |
| 62 | Missing tar program, install tar. | |
| 63 | Missing sed program, install sed. | |
| 64 | Missing curl program, install curl. | |
| 65 | Missing gpg program, install gpg. |
Onboarding error codes
| Error Code | Meaning |
|---|---|
| 2 | Invalid option provided to the omsadmin script. Run sudo sh /opt/microsoft/omsagent/bin/omsadmin.sh -h for usage. |
| 3 | Invalid configuration provided to the omsadmin script. Run sudo sh /opt/microsoft/omsagent/bin/omsadmin.sh -h for usage. |
| 4 | Invalid proxy provided to the omsadmin script. Verify the proxy and see our documentation for using an HTTP proxy. |
| 5 | 403 HTTP error received from Azure Monitor. See the full output of the omsadmin script for details. |
| 6 | Non-200 HTTP error received from Azure Monitor. See the full output of the omsadmin script for details. |
| 7 | Unable to connect to Azure Monitor. See the full output of the omsadmin script for details. |
| 8 | Error onboarding to Log Analytics workspace. See the full output of the omsadmin script for details. |
| 30 | Internal script error. File a GitHub Issue with details from the output. |
| 31 | Error generating agent ID. File a GitHub Issue with details from the output. |
| 32 | Error generating certificates. See the full output of the omsadmin script for details. |
| 33 | Error generating metaconfiguration for omsconfig. File a GitHub Issue with details from the output. |
| 34 | Metaconfiguration generation script not present. Retry onboarding with sudo sh /opt/microsoft/omsagent/bin/omsadmin.sh -w <Workspace ID> -s <Workspace Key>. |
Enable debug logging
OMS output plugin debug
FluentD allows for plugin-specific logging levels allowing you to specify different log levels for inputs and outputs. To specify a different log level for OMS output, edit the general agent configuration at /etc/opt/microsoft/omsagent/<workspace id>/conf/omsagent.conf.
In the OMS output plugin, before the end of the configuration file, change the log_level property from info to debug:
Debug logging allows you to see batched uploads to Azure Monitor separated by type, number of data items, and time taken to send:
Example debug enabled log:
Verbose output
Instead of using the OMS output plugin you can also output data items directly to stdout, which is visible in the Log Analytics agent for Linux log file.
In the Log Analytics general agent configuration file at /etc/opt/microsoft/omsagent/<workspace id>/conf/omsagent.conf, comment out the OMS output plugin by adding a # in front of each line:
Below the output plugin, uncomment the following section by removing the # in front of each line:
Issue: Unable to connect through proxy to Azure Monitor
Probable causes
- The proxy specified during onboarding was incorrect
- The Azure Monitor and Azure Automation Service Endpoints are not whitelisted in your datacenter
Resolution
Reonboard to Azure Monitor with the Log Analytics agent for Linux by using the following command with the option
-venabled. It allows verbose output of the agent connecting through the proxy to Azure Monitor./opt/microsoft/omsagent/bin/omsadmin.sh -w <Workspace ID> -s <Workspace Key> -p <Proxy Conf> -vReview the section Update proxy settings to verify you have properly configured the agent to communicate through a proxy server.
Double check that the following Azure Monitor endpoints are whitelisted:
Agent Resource Ports Direction *.ods.opinsights.azure.com Port 443 Inbound and outbound *.oms.opinsights.azure.com Port 443 Inbound and outbound *.blob.core.windows.net Port 443 Inbound and outbound If you plan to use the Azure Automation Hybrid Runbook Worker to connect to and register with the Automation service to use runbooks or management solutions in your environment, it must have access to the port number and the URLs described in Configure your network for the Hybrid Runbook Worker.
Issue: You receive a 403 error when trying to onboard
Probable causes
- Date and Time is incorrect on Linux Server
- Workspace ID and Workspace Key used are not correct
Resolution
- Check the time on your Linux server with the command date. If the time is +/- 15 minutes from current time, then onboarding fails. To correct this update the date and/or timezone of your Linux server.
- Verify you have installed the latest version of the Log Analytics agent for Linux. The newest version now notifies you if time skew is causing the onboarding failure.
- Reonboard using correct Workspace ID and Workspace Key following the installation instructions earlier in this article.
Issue: You see a 500 and 404 error in the log file right after onboarding
This is a known issue that occurs on first upload of Linux data into a Log Analytics workspace. This does not affect data being sent or service experience.
Issue: You see omiagent using 100% CPU
Probable causes
A regression in nss-pem package v1.0.3-5.el7 caused a severe performance issue, that we've been seeing come up a lot in Redhat/Centos 7.x distributions. To learn more about this issue, check the following documentation: Bug 1667121 Performance regression in libcurl.
Performance related bugs don't happen all the time, and they are very difficult to reproduce. If you experience such issue with omiagent you should use the script omiHighCPUDiagnostics.sh which will collect the stack trace of the omiagent when exceeding a certain threshold.
Download the script
wget https://raw.githubusercontent.com/microsoft/OMS-Agent-for-Linux/master/tools/LogCollector/source/omiHighCPUDiagnostics.shRun diagnostics for 24 hours with 30% CPU threshold
bash omiHighCPUDiagnostics.sh --runtime-in-min 1440 --cpu-threshold 30Callstack will be dumped in omiagent_trace file, If you notice many Curl and NSS function calls, follow resolution steps below.
Resolution (step by step)
Upgrade the nss-pem package to v1.0.3-5.el7_6.1.
sudo yum upgrade nss-pemIf nss-pem is not available for upgrade (mostly happens on Centos), then downgrade curl to 7.29.0-46. If by mistake you run 'yum update', then curl will be upgraded to 7.29.0-51 and the issue will happen again.
sudo yum downgrade curl libcurlRestart OMI:
sudo scxadmin -restart
Issue: You are not seeing any data in the Azure portal
Probable causes
- Onboarding to Azure Monitor failed
- Connection to Azure Monitor is blocked
- Log Analytics agent for Linux data is backed up
Resolution
Check if onboarding Azure Monitor was successful by checking if the following file exists:
/etc/opt/microsoft/omsagent/<workspace id>/conf/omsadmin.confReonboard using the
omsadmin.shcommand-line instructionsIf using a proxy, refer to the proxy resolution steps provided earlier.
In some cases, when the Log Analytics agent for Linux cannot communicate with the service, data on the agent is queued to the full buffer size, which is 50 MB. The agent should be restarted by running the following command:
/opt/microsoft/omsagent/bin/service_control restart [<workspace id>].Note
This issue is fixed in agent version 1.1.0-28 and later.
Issue: You are not seeing forwarded Syslog messages
Probable causes
- The configuration applied to the Linux server does not allow collection of the sent facilities and/or log levels
- Syslog is not being forwarded correctly to the Linux server
- The number of messages being forwarded per second are too great for the base configuration of the Log Analytics agent for Linux to handle
Resolution
- Verify the configuration in the Log Analytics workspace for Syslog has all the facilities and the correct log levels. Review configure Syslog collection in the Azure portal
- Verify the native syslog messaging daemons (
rsyslog,syslog-ng) are able to receive the forwarded messages - Check firewall settings on the Syslog server to ensure that messages are not being blocked
- Simulate a Syslog message to Log Analytics using
loggercommandlogger -p local0.err 'This is my test message'
Issue: You are receiving Errno address already in use in omsagent log file
If you see [error]: unexpected error error_class=Errno::EADDRINUSE error=#<Errno::EADDRINUSE: Address already in use - bind(2) for '127.0.0.1' port 25224> in omsagent.log.
Probable causes
This error indicates that the Linux Diagnostic extension (LAD) is installed side by side with the Log Analytics Linux VM extension, and it is using same port for syslog data collection as omsagent.
Resolution
As root, execute the following commands (note that 25224 is an example and it is possible that in your environment you see a different port number used by LAD):
You then need to edit the correct
rsyslogdorsyslog_ngconfig file and change the LAD-related configuration to write to port 25229.If the VM is running
rsyslogd, the file to be modified is:/etc/rsyslog.d/95-omsagent.conf(if it exists, else/etc/rsyslog). If the VM is runningsyslog_ng, the file to be modified is:/etc/syslog-ng/syslog-ng.conf.Restart omsagent
sudo /opt/microsoft/omsagent/bin/service_control restart.Restart syslog service.
Issue: You are unable to uninstall omsagent using purge option
Probable causes
- Linux Diagnostic Extension is installed
- Linux Diagnostic Extension was installed and uninstalled, but you still see an error about omsagent being used by mdsd and cannot be removed.
Resolution
- Uninstall the Linux Diagnostic Extension (LAD).
- Remove Linux Diagnostic Extension files from the machine if they are present in the following location:
/var/lib/waagent/Microsoft.Azure.Diagnostics.LinuxDiagnostic-<version>/and/var/opt/microsoft/omsagent/LAD/.
Issue: You cannot see data any Nagios data
Probable causes
Linux Sdm.dmg Does Not Exist Now
- Omsagent user does not have permissions to read from Nagios log file
- Nagios source and filter have not been uncommented from omsagent.conf file
Resolution
Add omsagent user to read from Nagios file by following these instructions.
In the Log Analytics agent for Linux general configuration file at
/etc/opt/microsoft/omsagent/<workspace id>/conf/omsagent.conf, ensure that both the Nagios source and filter are uncommented.
Issue: You are not seeing any Linux data
Probable causes
- Onboarding to Azure Monitor failed
- Connection to Azure Monitor is blocked
- Virtual machine was rebooted
- OMI package was manually upgraded to a newer version compared to what was installed by Log Analytics agent for Linux package
- DSC resource logs class not found error in
omsconfig.loglog file - Log Analytics agent for data is backed up
- DSC logs Current configuration does not exist. Execute Start-DscConfiguration command with -Path parameter to specify a configuration file and create a current configuration first. in
omsconfig.loglog file, but no log message exists aboutPerformRequiredConfigurationChecksoperations.
Linux Sdm.dmg Does Not Exist Work
Resolution
Install all dependencies like auditd package.
Check if onboarding to Azure Monitor was successful by checking if the following file exists:
/etc/opt/microsoft/omsagent/<workspace id>/conf/omsadmin.conf. If it was not, reonboard using the omsadmin.sh command line instructions.If using a proxy, check proxy troubleshooting steps above.
In some Azure distribution systems, omid OMI server daemon does not start after the virtual machine is rebooted. This will result in not seeing Audit, ChangeTracking, or UpdateManagement solution-related data. The workaround is to manually start omi server by running
sudo /opt/omi/bin/service_control restart.After OMI package is manually upgraded to a newer version, it has to be manually restarted for Log Analytics agent to continue functioning. This step is required for some distros where OMI server does not automatically start after it is upgraded. Run
sudo /opt/omi/bin/service_control restartto restart OMI.If you see DSC resource class not found error in omsconfig.log, run
sudo /opt/omi/bin/service_control restart.In some cases, when the Log Analytics agent for Linux cannot talk to Azure Monitor, data on the agent is backed up to the full buffer size: 50 MB. The agent should be restarted by running the following command
/opt/microsoft/omsagent/bin/service_control restart.Note
This issue is fixed in Agent version 1.1.0-28 or later
If
omsconfig.loglog file does not indicate thatPerformRequiredConfigurationChecksoperations are running periodically on the system, there might be a problem with the cron job/service. Make sure cron job exists under/etc/cron.d/OMSConsistencyInvoker. If needed run the following commands to create the cron job:Also, make sure the cron service is running. You can use
service cron statuswith Debian, Ubuntu, SUSE, orservice crond statuswith RHEL, CentOS, Oracle Linux to check the status of this service. If the service does not exist, you can install the binaries and start the service using the following:Ubuntu/Debian
SUSE
RHEL/CeonOS
Oracle Linux
Issue: When configuring collection from the portal for Syslog or Linux performance counters, the settings are not applied
Probable causes
- The Log Analytics agent for Linux has not picked up the latest configuration
- The changed settings in the portal were not applied
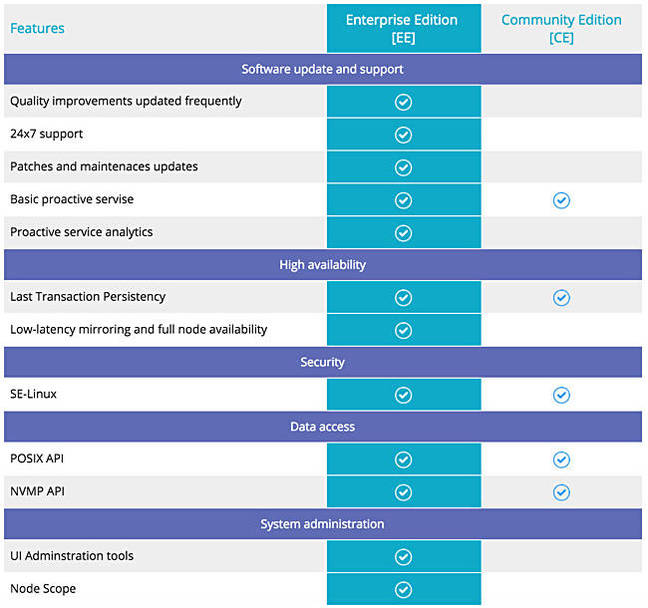
Resolution
Background:omsconfig is the Log Analytics agent for Linux configuration agent that looks for new portal-side configuration every five minutes. This configuration is then applied to the Log Analytics agent for Linux configuration files located at /etc/opt/microsoft/omsagent/conf/omsagent.conf.
- In some cases, the Log Analytics agent for Linux configuration agent might not be able to communicate with the portal configuration service resulting in latest configuration not being applied.
Check that the
omsconfigagent is installed by runningdpkg --list omsconfigorrpm -qi omsconfig. If it is not installed, reinstall the latest version of the Log Analytics agent for Linux.Check that the
omsconfigagent can communicate with Azure Monitor by running the following commandsudo su omsagent -c 'python /opt/microsoft/omsconfig/Scripts/GetDscConfiguration.py'. This command returns the configuration that agent receives from the service, including Syslog settings, Linux performance counters, and custom logs. If this command fails, run the following commandsudo su omsagent -c 'python /opt/microsoft/omsconfig/Scripts/PerformRequiredConfigurationChecks.py'. This command forces the omsconfig agent to talk to Azure Monitor and retrieve the latest configuration.
Issue: You are not seeing any custom log data
Probable causes
- Onboarding to Azure Monitor failed.
- The setting Apply the following configuration to my Linux Servers has not been selected.
- omsconfig has not picked up the latest custom log configuration from the service.
- Log Analytics agent for Linux user
omsagentis unable to access the custom log due to permissions or not being found. You may see the following errors: [DATETIME] [warn]: file not found. Continuing without tailing it.[DATETIME] [error]: file not accessible by omsagent.- Known Issue with Race Condition fixed in Log Analytics agent for Linux version 1.1.0-217
Resolution
Verify onboarding to Azure Monitor was successful by checking if the following file exists:
/etc/opt/microsoft/omsagent/<workspace id>/conf/omsadmin.conf. If not, either:Reonboard using the omsadmin.sh command line instructions.
Under Advanced Settings in the Azure portal, ensure that the setting Apply the following configuration to my Linux Servers is enabled.
Check that the
omsconfigagent can communicate with Azure Monitor by running the following commandsudo su omsagent -c 'python /opt/microsoft/omsconfig/Scripts/GetDscConfiguration.py'. This command returns the configuration that agent receives from the service, including Syslog settings, Linux performance counters, and custom logs. If this command fails, run the following commandsudo su omsagent -c 'python /opt/microsoft/omsconfig/Scripts/PerformRequiredConfigurationChecks.py'. This command forces the omsconfig agent to talk to Azure Monitor and retrieve the latest configuration.
Background: Instead of the Log Analytics agent for Linux running as a privileged user - root, the agent runs as the omsagent user. In most cases, explicit permission must be granted to this user in order for certain files to be read. To grant permission to omsagent user, run the following commands:
- Add the
omsagentuser to specific groupsudo usermod -a -G <GROUPNAME> <USERNAME> - Grant universal read access to the required file
sudo chmod -R ugo+rx <FILE DIRECTORY>
There is a known issue with a race condition with the Log Analytics agent for Linux version earlier than 1.1.0-217. After updating to the latest agent, run the following command to get the latest version of the output plugin sudo cp /etc/opt/microsoft/omsagent/sysconf/omsagent.conf /etc/opt/microsoft/omsagent/<workspace id>/conf/omsagent.conf.
Issue: You are trying to reonboard to a new workspace
When you try to reonboard an agent to a new workspace, the Log Analytics agent configuration needs to be cleaned up before reonboarding. To clean up old configuration from the agent, run the shell bundle with --purge
Or
You can continue reonboard after using the --purge option
Log Analytics agent extension in the Azure portal is marked with a failed state: Provisioning failed
Probable causes
- Log Analytics agent has been removed from the operating system
- Log Analytics agent service is down, disabled, or not configured
Resolution
Perform the following steps to correct the issue.
- Remove extension from Azure portal.
- Install the agent following the instructions.
- Restart the agent by running the following command:
sudo /opt/microsoft/omsagent/bin/service_control restart.
- Wait several minutes and the provisioning state changes to Provisioning succeeded.
Issue: The Log Analytics agent upgrade on-demand
Probable causes
The Log Analytics agent packages on the host are outdated.
Resolution
Perform the following steps to correct the issue.
Check for the latest release on page.
Download install script (1.4.2-124 as example version):
Upgrade packages by executing
sudo sh ./omsagent-*.universal.x64.sh --upgrade.